★お知らせ(2023/12/27)
いつもLive2D公式コミュニティをご利用いただき誠にありがとうございます。
本コミュニティは2023年12月27日 11:00をもって閉鎖いたしました。
今後の運営はすべて新Live2D公式クリエイターズフォーラムに移行します。
閉鎖に伴い、以下機能は利用不可となります。
・アカウントの新規作成
・トピック投稿、返信
たくさんのご利用誠にありがとうございました。
新Live2D公式クリエイターズフォーラムは以下バナーよりご利用いただけます。

なお、本コミュニティに投稿されたトピックはすべて残りますが、今後削除する可能性がございますので予めご了承ください。
閉鎖に関するお問い合わせにつきましてはLive2D公式クリエイターズフォーラムへご連絡ください。
いつもLive2D公式コミュニティをご利用いただき誠にありがとうございます。
本コミュニティは2023年12月27日 11:00をもって閉鎖いたしました。
今後の運営はすべて新Live2D公式クリエイターズフォーラムに移行します。
閉鎖に伴い、以下機能は利用不可となります。
・アカウントの新規作成
・トピック投稿、返信
たくさんのご利用誠にありがとうございました。
新Live2D公式クリエイターズフォーラムは以下バナーよりご利用いただけます。

なお、本コミュニティに投稿されたトピックはすべて残りますが、今後削除する可能性がございますので予めご了承ください。
閉鎖に関するお問い合わせにつきましてはLive2D公式クリエイターズフォーラムへご連絡ください。
数個の少ないパーツで作る、FaceRig用Live2D簡易モデル
Live2Dを始めたばかり、これからと言う人向けの練習、体験作成に良い
パーツ数が少ないモデル作りです
部品は、開いた目、開いた口、体の3パーツ
機能は、全体が微動、目ぱち、口ぱくするだけ

3個のパーツで作るFaceRig用Live2Dモデルの作り方
フォトショップでPSD作る
Live2Dに入れる、赤矢印の所でデフォーマを作成する
モデルのIDを変換を使用して2.1形式にする
パラメータと関係させる、動きを付ける
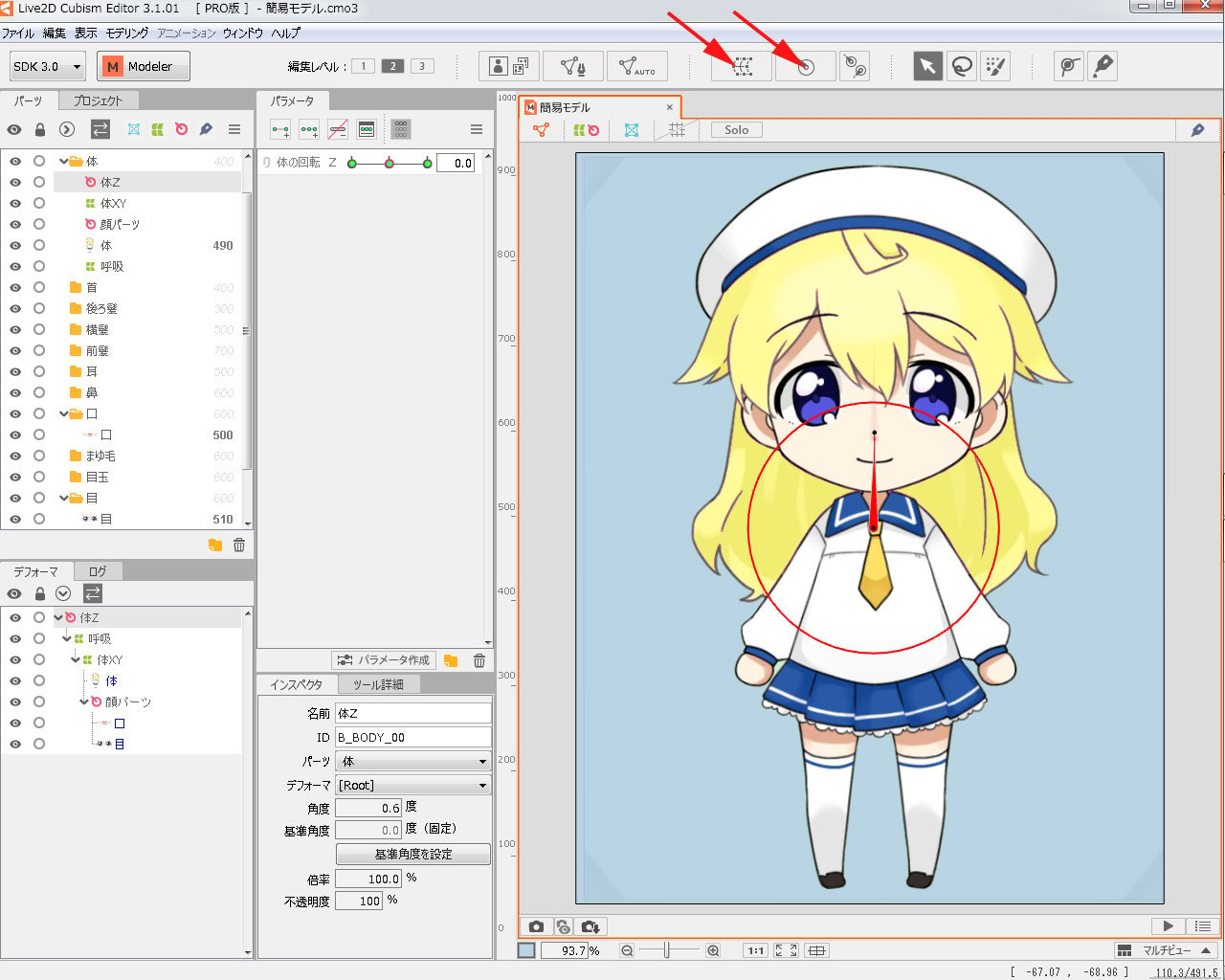
パーツ数が少ないモデル作りです
部品は、開いた目、開いた口、体の3パーツ
機能は、全体が微動、目ぱち、口ぱくするだけ

3個のパーツで作るFaceRig用Live2Dモデルの作り方
フォトショップでPSD作る
Live2Dに入れる、赤矢印の所でデフォーマを作成する
モデルのIDを変換を使用して2.1形式にする
パラメータと関係させる、動きを付ける
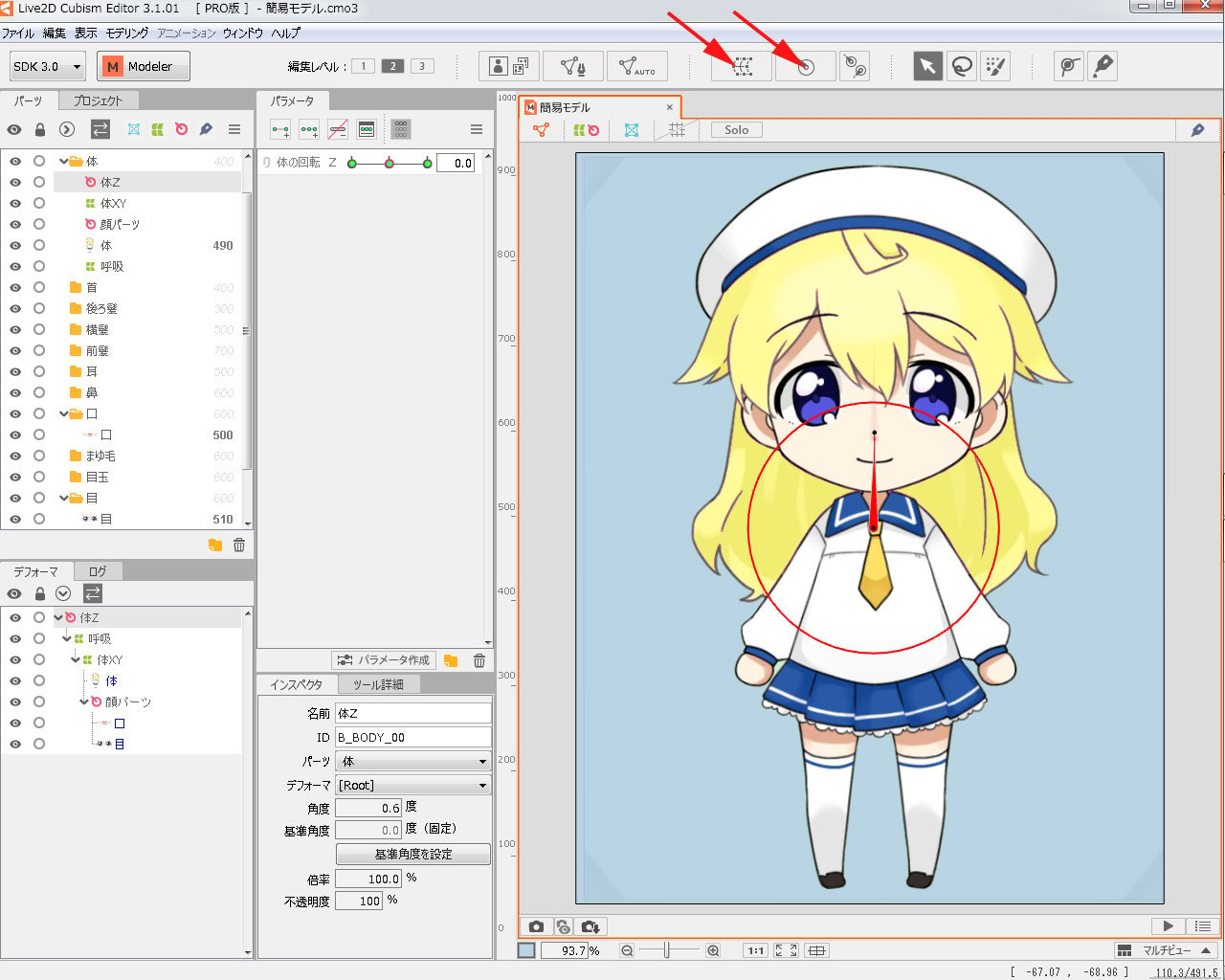
0

コメント
目と口の動きをさせるために、目と口をパーツ分けします
簡易なので、開いた目、開いた口、閉じた目で閉じた口をした体の3パーツを作ります
目と口の描画順を600に設定、体より数値が大きければよいです
簡易なので呼吸、角度X、Y、体Z、で動かすデフォーマを作成
開いた口のパーツの不透明度を変化させて消し、元からある閉じた口が見える事で口パクさせる方式
口開閉パラメータ点の 0は0% 0.19は0% 0.2は100% 1は100%
目も左目開閉パラメータに 同様の設定をします
キャラ全体を斜めに曲げ傾け、上下に伸ばすようにしてます、体Zは傾けてます
他にも角度Yでキャラを大小させたり、移動させたり、いろいろ試すと良いです
完成したら、作業ファイル(.cmo3)を保存しておくと良いです
次に、キャラのファイル名を英文字で決め、名前のフォルダを作ります
決めた名前でFaceRig用ファイルを 2.1形式でフォルダ内に .moc を書き出します
出来たフォルダをFaceRigの所定の場所に入れ、
FaceRigを起動すれば ? マークでキャラが出来ています
この?アイコンは、FaceRigでスクリーンショットを撮り画像を正方形に加工して
PNG形式にしてアイコンにする事も出来ます
パーツ ---- 絵に点を付けた物 点を移動させると絵が変形します
ワープデフォーマ ---- 絵を変形させる枠
回転デフォーマ ---- 絵を回転させる物
Live2Dの基本作業手順
パーツ画面でパーツをクリックし選択、そのまま
パラメータ画面で関連させたいパラメータを選択し、操作点を付ける、これでパーツとパラメータが関係します
操作点ごとにパーツの形状を変形させて作成する、これの繰り返しとなります
PSDファイルをLive2Dに入れる
判りやすいように分類を変える (そのままPSD分類でも良い)
パーツをクリックして選択してから、インスペクタの所のパーツ欄を切り替える
描画順を設定する (0から1000の間の数値が大きいほど手前に表示)
パーツをクリックして選択してから、インスペクタの所の描画順の数値を変える
描画順の数値 参考 http://forum.live2d.com/discussion/675
ポリゴン点を付ける (自動付けが便利)
パーツをクリックして選択してから、画面上の真ん中にある AUTO のアイコンを押し
標準など選択して点を付ける
ワープデフォーマ、回転デフォーマを組み合わせて親子構成を作ります
今回の構成
人の体の左右傾けで キャラが左右に傾く ---- 体の回転Zパラメータ、回転デフォーマを使用
呼吸の動き ---- 呼吸パラメータ、キャラ全体を覆うワープデフォーマを使用
人の顔の左右向けで キャラが左右に伸び傾く ---- 角度Xパラメータ、キャラ全体を覆うワープデフォーマを使用
人の顔の上下向けで キャラが上下に伸び縮み ---- 角度Yパラメータ、角度Xのワープデフォーマと兼用
顔パーツの位置調整用、回転デフォーマ
人の目の開閉でキャラも開閉 ---- 左目 開閉パラメータ、パーツの不透明度で変化
人の口の開閉でキャラも開閉 ---- 口 開閉パラメータ、パーツの不透明度で変化
なにもパーツ選択せず、回転デフォーマを作成、名前は 体Z
選択そのまま、呼吸用ワープデフォーマを作成、子に設定と5×5、キャラを囲うように広げる、名前は 呼吸
選択そのまま、角度XY用ワープデフォーマを作成、子に設定と5×5、キャラを囲うように広げる、名前は体XY
選択そのまま、顔パーツの位置調整用、回転デフォーマを作成、子に設定、鼻の辺りを中心にする、名前は 顔パーツ
パーツを親子関係に組み込む
パーツをクリックして選択してから、インスペクタの所のデフォーマ欄を切り替える
体のパーツは 体XYに 目と口は 顔パーツ の子に設定
デフォーマやパーツをパラメータと関係させる
体Z は 体の回転Zパラメータと点3個で関係させる
呼吸 は 呼吸パラメータと点2個で関係させる
体XY は 角度X、角度Yと点3個でそれぞれ関係させる
目は は 左目 開閉パラメータと点4個で関係させる 0 0.1 0.2 1
口は は 口 開閉パラメータと点4個で関係させる 0 0.1 0.2 1
体Z回転デフォーマ の 体の回転Zパラメータと点3個の設定
パラメータ 0の点はそのままで良いので
10の点を選択してから、体Z回転デフォーマを右に傾けます
-10の点を選択してから、体Z回転デフォーマを左に傾けます
これで、体の回転Zパラメータを動かすとキャラが左右に傾きます
呼吸デフォーマ の 呼吸パラメータと点2個の設定
パラメータ 0の点はそのままで良いので
1の点を選択してから、呼吸デフォーマの体の中心部分を微妙に上げて息を吸ったように見せます
呼吸パラメータを動かしてみてよい感じになるまで修正します
体XYデフォーマ は 角度X、角度Y、2つのパラメータをつける練習を兼ねてます
まず角度Xの3点をうまく形作り、次に角度Yの3点を作ります、
これで上下左右5点の設定が出来ました、
残りは パラメータ枠のメニューにある 4隅の形状を自動生成 で作れます
目パーツ の 左目 開閉パラメータ は不透明度を設定します
0の点は0%、0.1は0%、0.2と1は100%でそのまま
口パーツ の 口 開閉パラメータ も不透明度を設定します
0の点は0%、0.1は0%、0.2と1は100%でそのまま
設定後、子メニューにある 調整 で0.1の値を0.19に変えます
Live2D Viewerを使ってデスクトップマスコットとしてパソコンの画面に表示できます
Live2D Viewerをインストールして、Facerig用に作った.mocファイルを入れるだけです
Live2D Viewer と使い方
http://sites.cybernoids.jp/cubism2/lets-do-it/desktop-mascot/01
使い方に従ってサンプルのアイドリング設定すると
キャラがあなたのPC画面で動きます。
もう少し複雑な構成で作ってみると良いです
口を動かす
http://forum.live2d.com/discussion/533
目を動かす
http://forum.live2d.com/discussion/535
これが出来たら通常の入門動画にある Live2D標準方式 で作ってみるのも良いです
Live2D標準方式でのパーツ別け
http://forum.live2d.com/discussion/843
メニューにある モデルのIDを変換 でパラメータID名を3.0形式に変換
Param系、ParamAngleXなどの大文字、小文字の混在の名前に変換する
次に、キャラのファイル名を英文字で決め、名前のフォルダを作り、
決めた名前でフォルダ内に .moc3形式で書き出します
書き出す時のSDKの形式は3.0~4.0どれでもいいです